
今年の確定申告はもう終わりましたでしょうか??
そしてみなさんは、どのように確定申告していますか?
自分で紙に書いて提出。
税務署の確定申告相談会場に行く。
税理士にお願いする。
などなど、様々だと思います!
ただ、紙に書く場合は自分で税額まで複雑な計算をしなければならず、正しいかどうか不安ですよね。
税務署の相談会場は、混雑が凄すぎて、3〜4時間待つのも当たり前です。
税理士にお願いするともちろんお金がかかりますよね。
そんな方には、家にいながら無料で簡単なスマホで確定申告をしてみてはいかがでしょうか?
そこで、今回はスマホで確定申告するための、必要最低限の知識と準備するもの、そして、実際にスマホで確定申告する手順を徹底解説していきます!
この記事を読めば、あなたも自宅で確定申告ができるようになります👍
目次
まずは『e-tax』を知ろう!
スマホで確定申告をするにあたって、まず初めに『e-tax』を知ってもらわなければなりません!

『e-tax』を誰にでもわかりやすく簡単に言うと、
「e-taxは、WEB上で必要事項を入力し、送信ボタンを押せば申告が完了する、いわゆる電子申告と呼ばれるものです。」
スマホでの確定申告も、この『e-tax』を利用します。
今までは、パソコンでしか『e-tax』を利用できませんでしたが、2019年度からスマホからでもできるようになりました!
国税庁ホームページより
さらに、同年2019年度からは『ID・パスワード方式』を使えば、無料で『e-tax』で確定申告できるようになりました。
❇︎以前は、『e-tax』するための装置(カードリーダーライター等)を自腹で購入しなければならず、中々『e-tax』が普及しませんでした。
『e-tax』のメリット
☆WEBで、必要事項を入力するだけなので、わざわざ税務署に出向いたりする必要がありません!
☆e-Taxでは源泉徴収票や領収書の提出も省略することができます(領収書は5年間の保存義務あり)!
大事な2つの番号
スマホで確定申告(ID・パスワード方式)するのには、2つの番号が必要になります!
・利用者識別番号(これをIDと呼びます)
・暗証番号(これをパスワードと呼びます)
この2つが必ず必要になります!
利用者識別番号とは、『e-tax』をするために必要な16桁の番号で、なりすましを防止するために導入されたものです。
暗証番号とは、自分で任意に決めることができる8桁以上の番号です。
英数字の組み合わせで決めることができ、万が一忘れても再設定できますのでご安心を!
ただ、この2つの番号は税務署でしか発行してくれません。
絶対に一度は税務署に行かなければならないので面倒ですが、一度行ってしまえば、これからずっと家で確定申告できるので、是非、IDとパスワードを取得してください!
税務署に行ってスマホ確定申告の準備をしよう!
それでは実際に税務署へ行き、IDとパスワードを発行してもらいましょう。
持ち物は自分の身分証明書さえあれば大丈夫です!
⚠️注意点⚠️
必ず本人が行くこと!
確定申告を相談会場でする際には、奥さんや、親、その他親族などでも可能ですが、このIDとパスワードの発行は必ず本人が行かなければなりません!
税務署の総合窓口で、「IDパスワードの発行をお願いします!」と言うと、案内されるので、職員に身分証明書を提示し、必要事項を記入しましょう。
空いていたら5分程度で終了です!
2枚の紙が出てきます!
👇これが『e-tax』するための届出書👇

👇これが『ID・パスワード』方式の届出書👇

2枚ともほぼ同じ内容です笑
細かく説明すると難しいので、省略しますが、これから、ここに書かれてある2つの番号(利用者識別番号と暗証番号)を使って進めていきます!
確定申告で使う書類を用意しよう!
IDとパスワードの取得、お疲れ様でした👏
最後は、自分の申告に必要なものを揃えましょう!
例えば、会社員の方が、医療費控除やふるさと納税をした場合や、扶養の変更などで確定申告する場合は、必ず源泉徴収票が必要になります。
源泉徴収票について詳しく知りたい方はこちらの記事を読んでみて下さい👇
実際にスマホでの手順を徹底解説!
今回の事例を以下とします。
・会社員で年末調整済み
・給与は1箇所
・医療費控除(合計医療費20万円)
・ふるさと納税(2万円)
それではスマホの電源を入れ、進めていきましょう!
iPhoneの方は『safari』
Androidの方は『GoogleChrome』
を起動して下さい!!
❇︎これら以外のブラウザだと、先に進めませんのでご注意下さい!
検索画面で『確定申告 国税庁』と検索して下さい!
検索結果のこれをクリック!

国税庁のホームページの中のピンクの部分をクリック!

作成開始をクリック!

IDパスワードを選択!

「はい」「いいえ」で答えます!

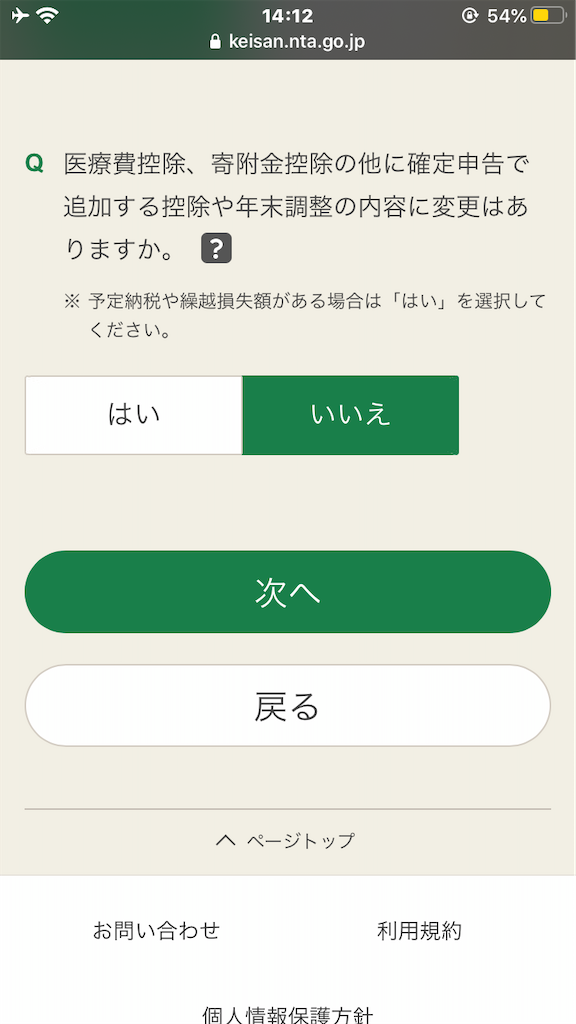
でてきましたね!
ここで、先ほどの2つの番号の登場です!

次に、源泉徴収票の内容を入力します!
源泉徴収票の青色のマーカー部分をいれていきます!



2,548,000円になっていれば正解です!
次に医療費控除をいれていきましょう!

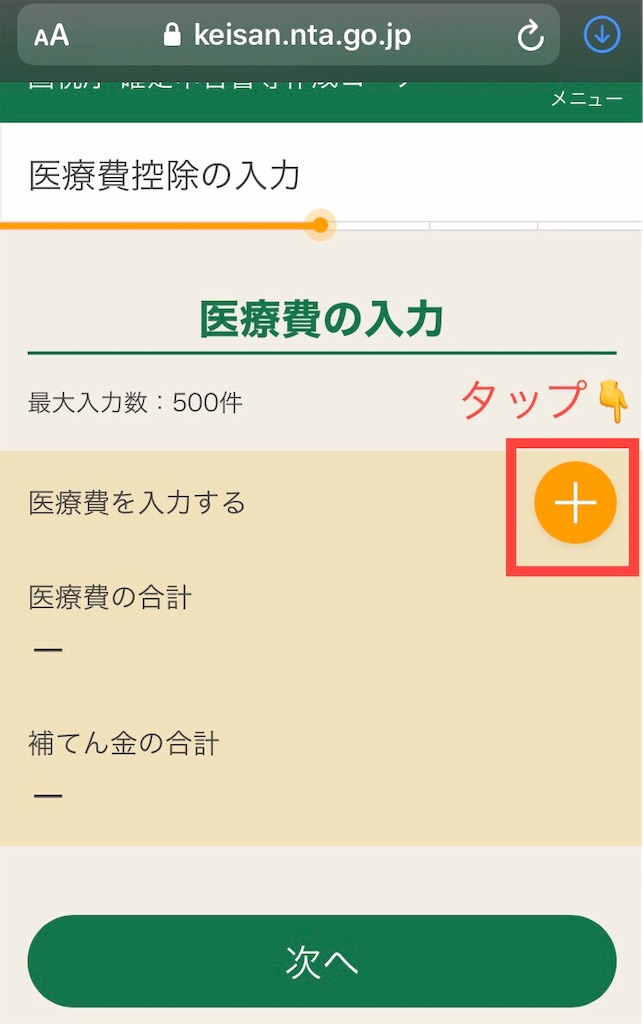

誰が、どこに、何に、いくら支払ったかを入力します!

次はふるさと納税です!
必要事項も記入しましょう!


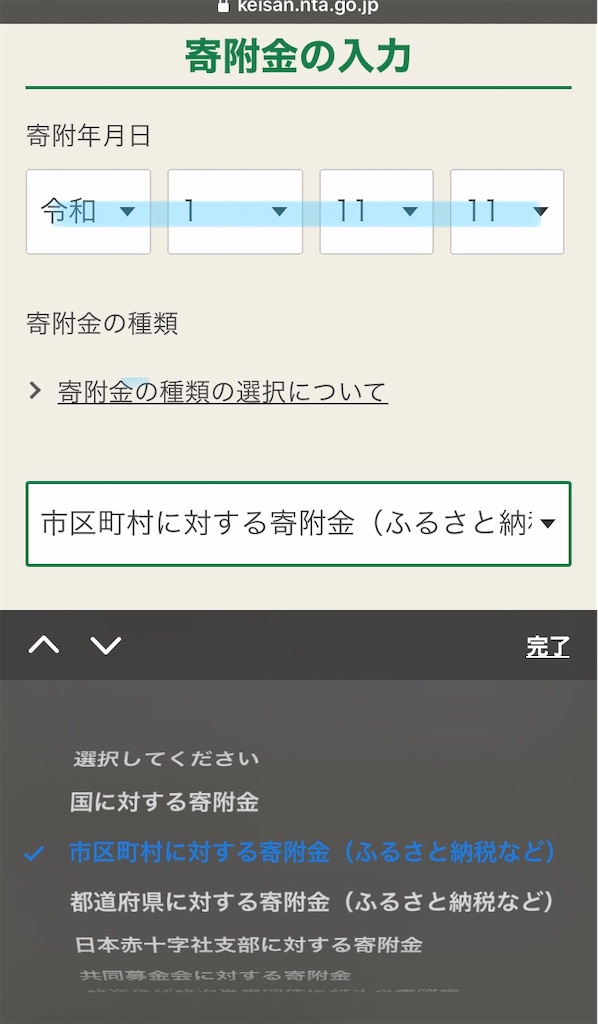
両方の控除額が入りましたね!
次へいきましょう!

「はい」「いいえ」で答えます!

ここで還付金の金額を確認します!
本人情報や、振り込んでもらう口座などを入力します!

整理番号は空白で大丈夫です!

マイナンバーを入力します!

マイナンバーがわからない方も安心してください!
「次へ」を押すと、

警告がでてきますが、下へスクロールすると、、

ここで「いいえ」を押せば進めます!
次の画面で、帳票出力を押すとこのような画面になりますが、気にせず「はい」を押します!

パスワードを入れて送信!

次へ次へと進めていき、帳票出力を押し、PDFで確定申告書を保存すれば終了です!

申告書の㊽の部分が還付金額ですのでご確認お願いします!

スマホで確定申告いかがでしたか?
初めてされた方は少し苦労されたかもしれませんが、慣れると、ものの数分でできるようになります。
家にいながら、確定申告でき、また、添付書類も省略できるので、是非おすすめです!!
ちなみに、還付金は基本的に1ヶ月程度で振込されます。
振込前にハガキが届きますので、確認お願いします。
また、1ヶ月以上経っても還付金がまだの人は所轄の税務署に電話してみて下さい。
電話する際は、帳票出力したPDFに載っている受付番号を言うと、わかりやすいです!

みなさんも、自宅にいながら、スマホ1つで確定申告してみてはいかがですか??
また、複雑な内容や規模の大きい個人事業主の方などは、一度税理士に相談してみてもいいかもしれません。
![]()















